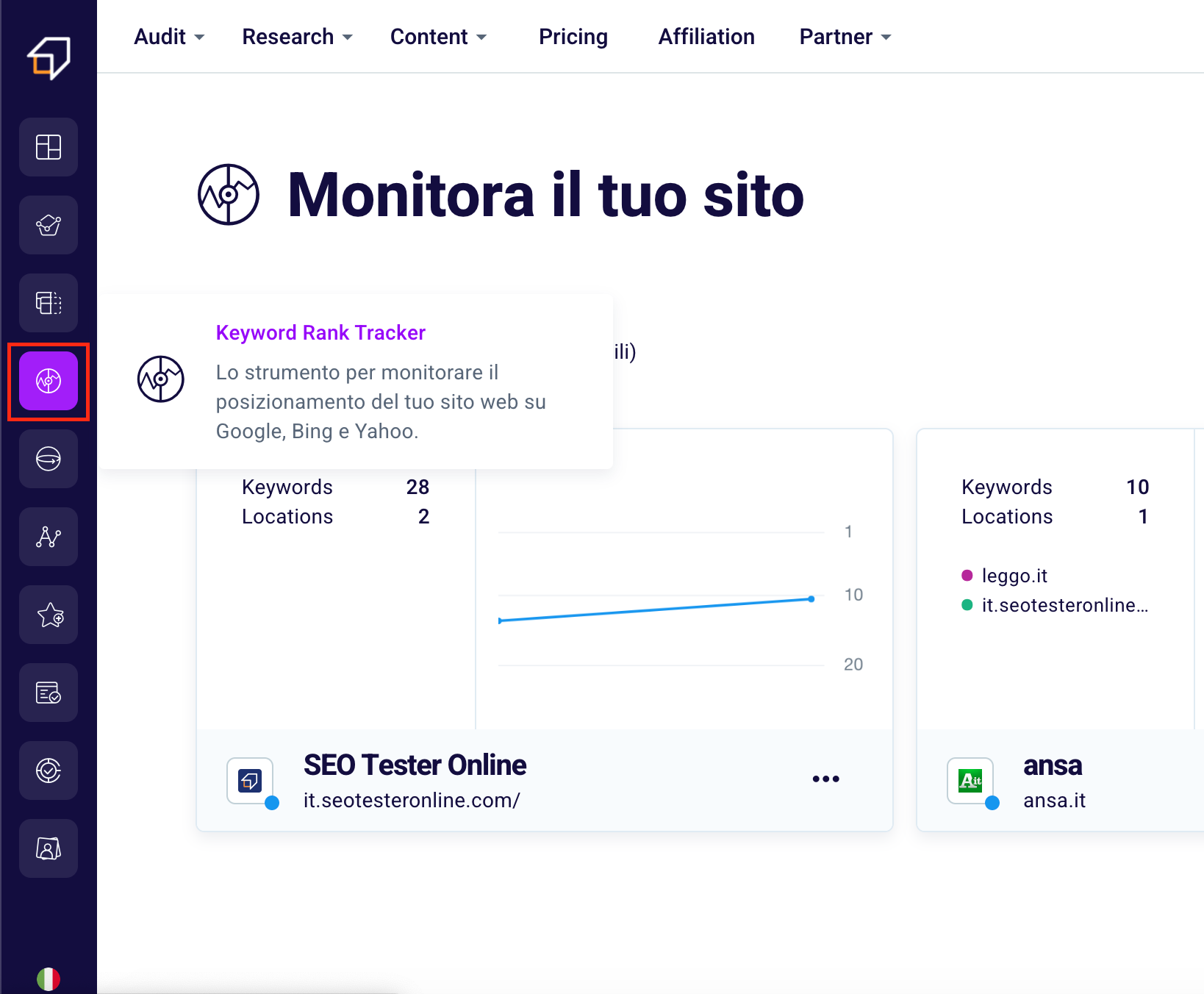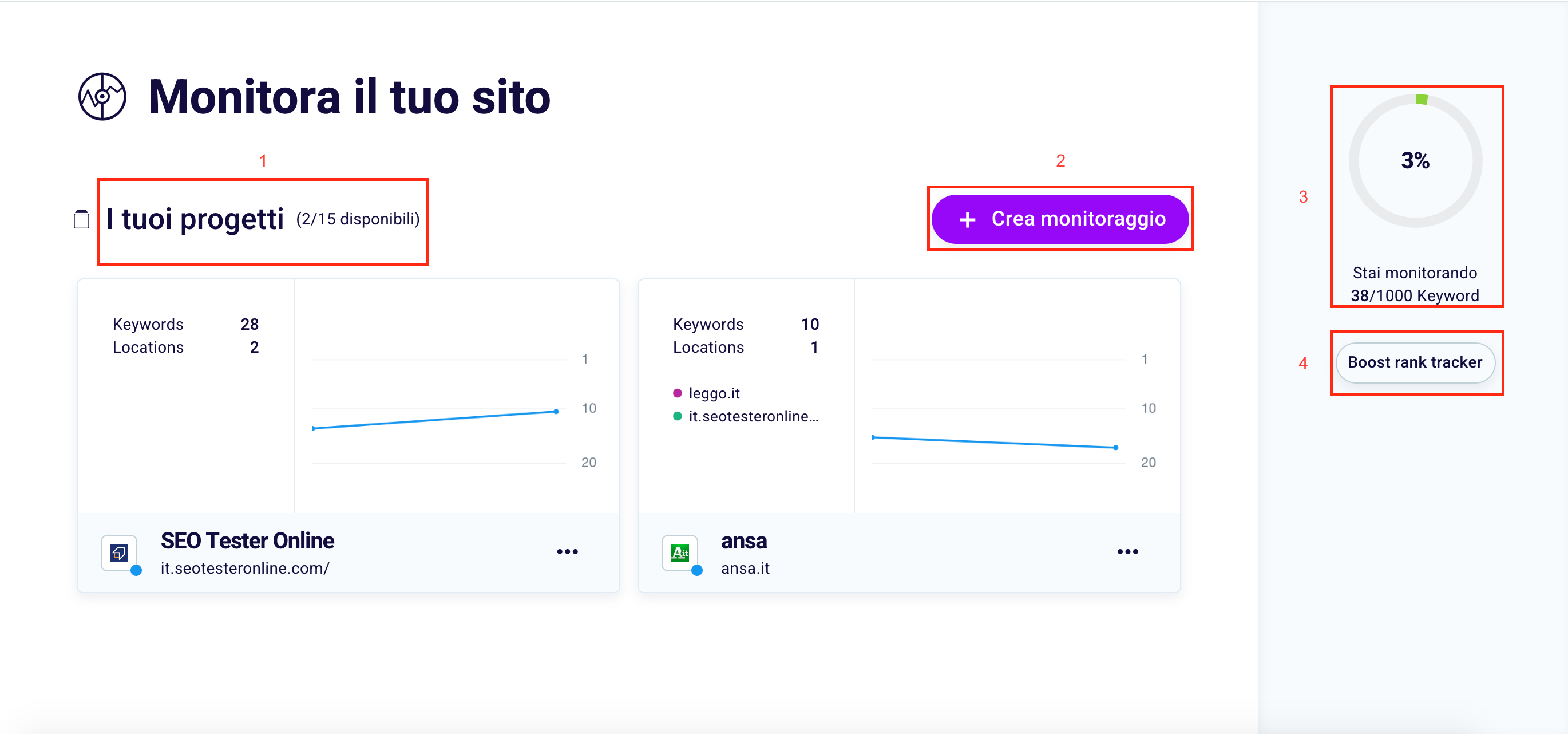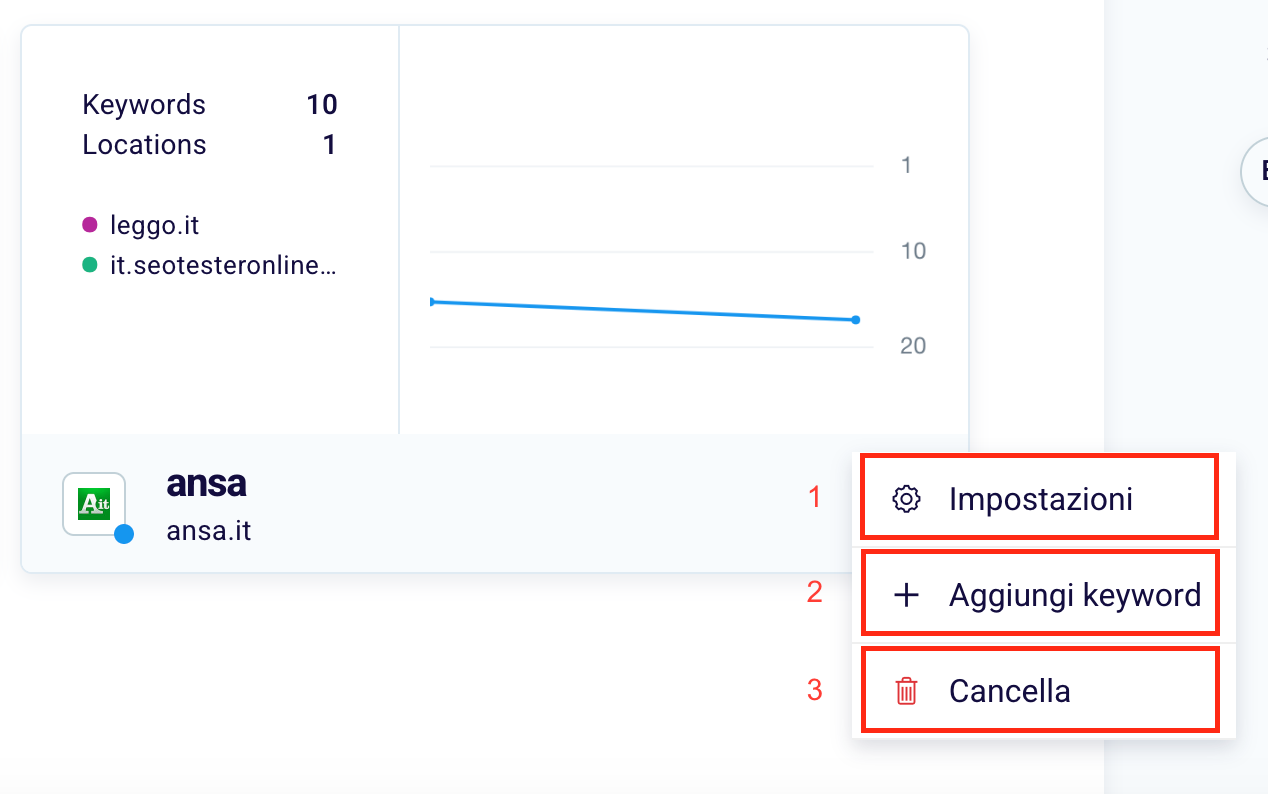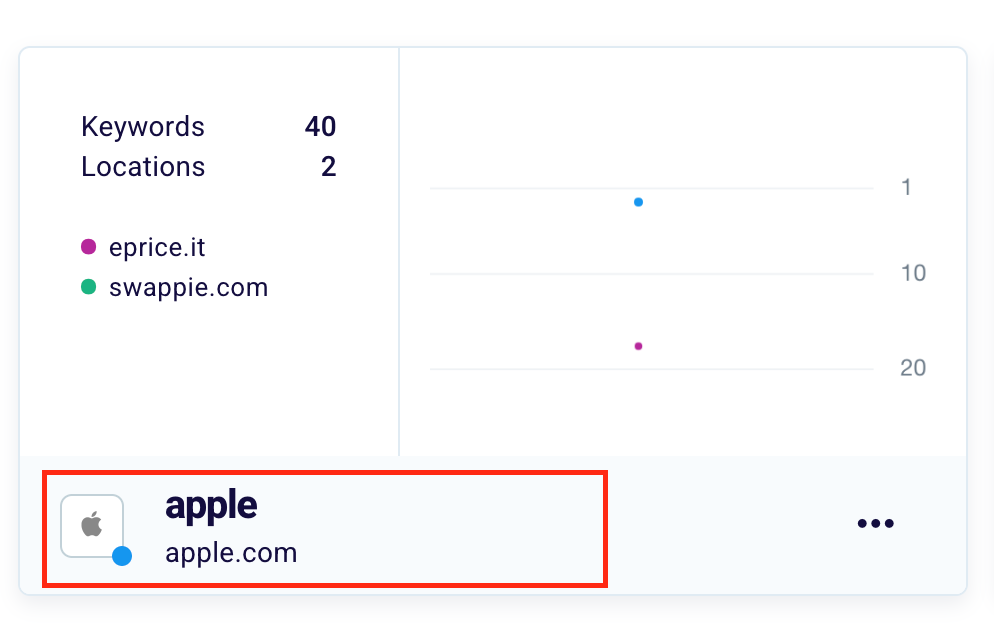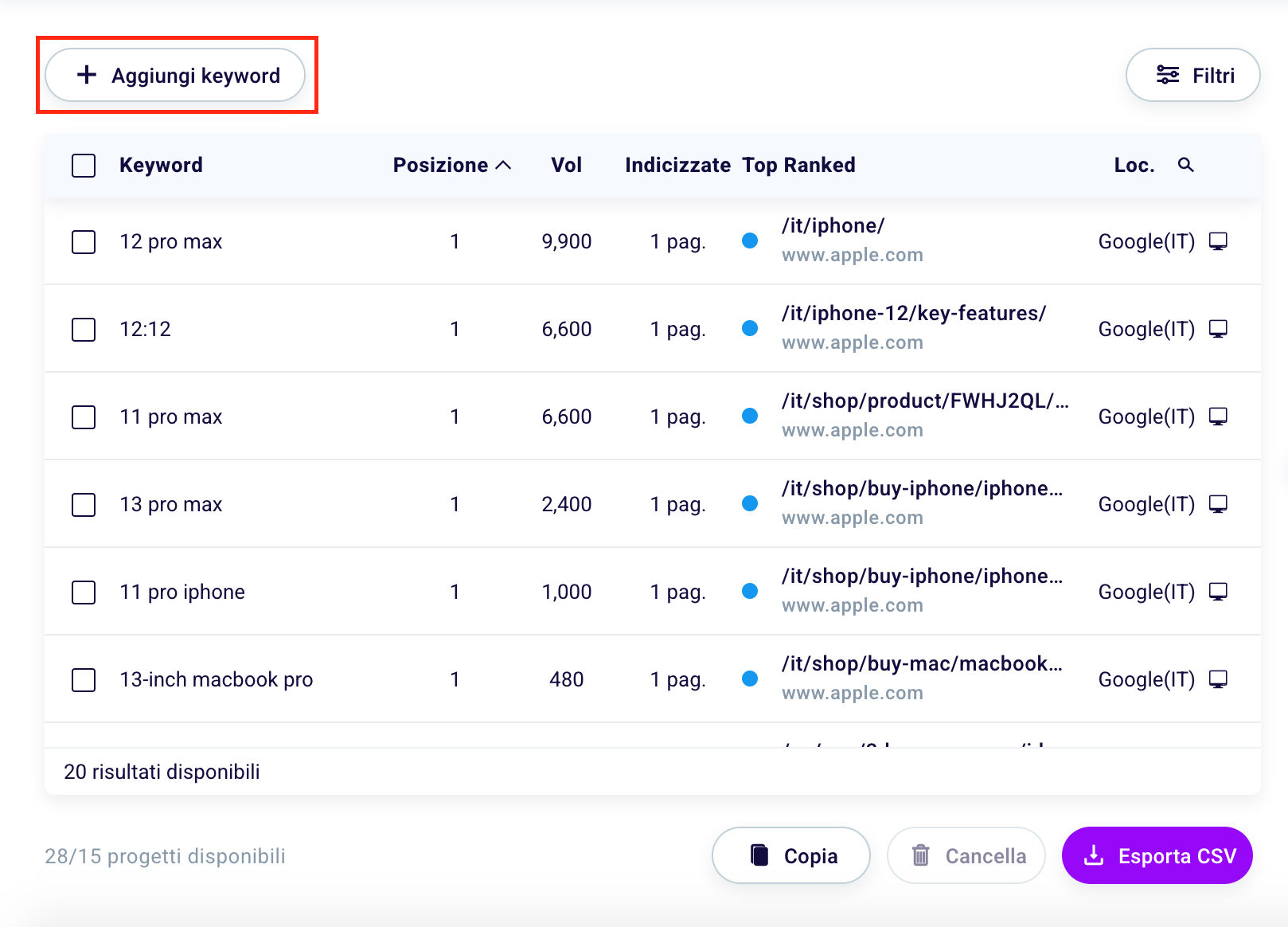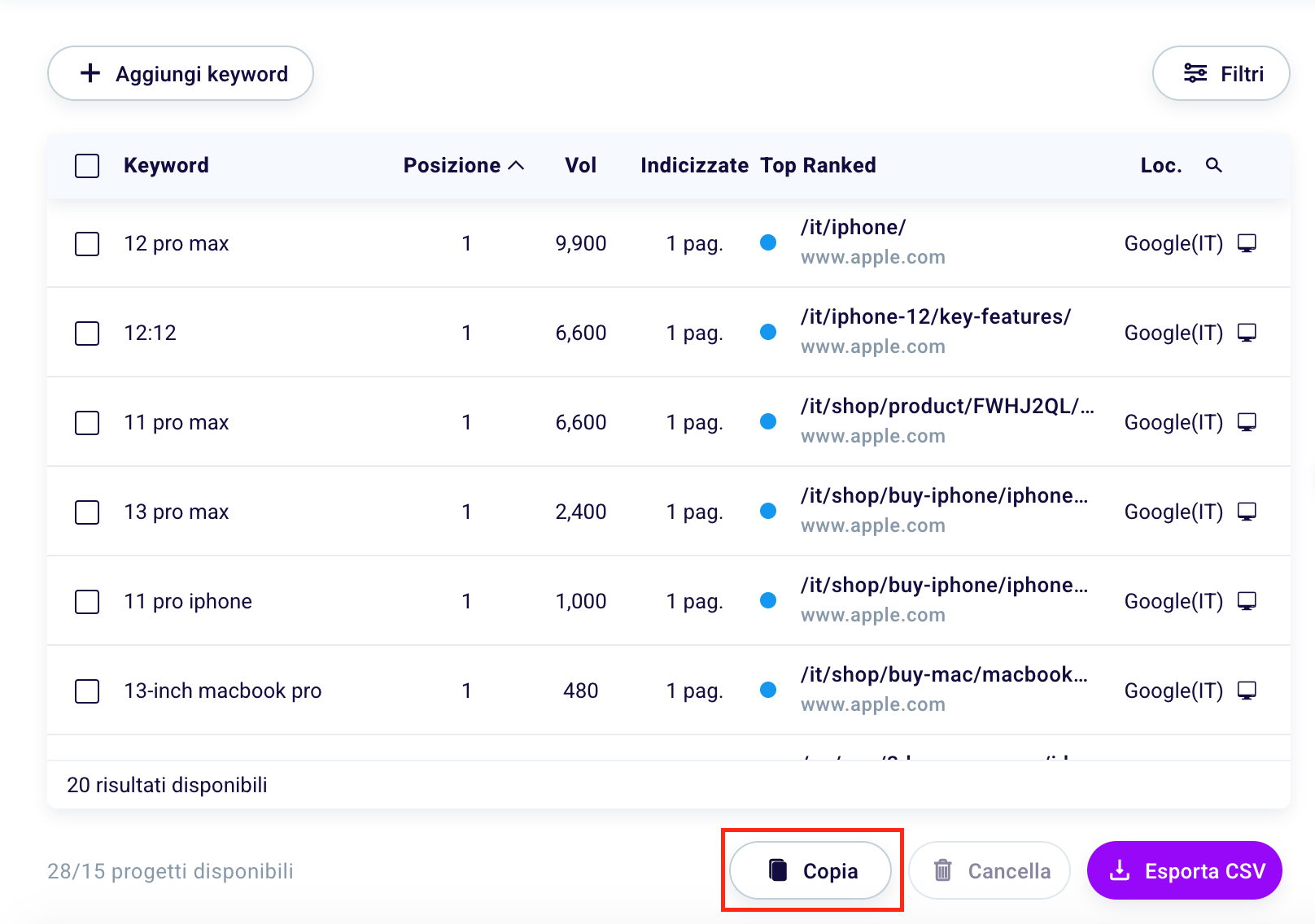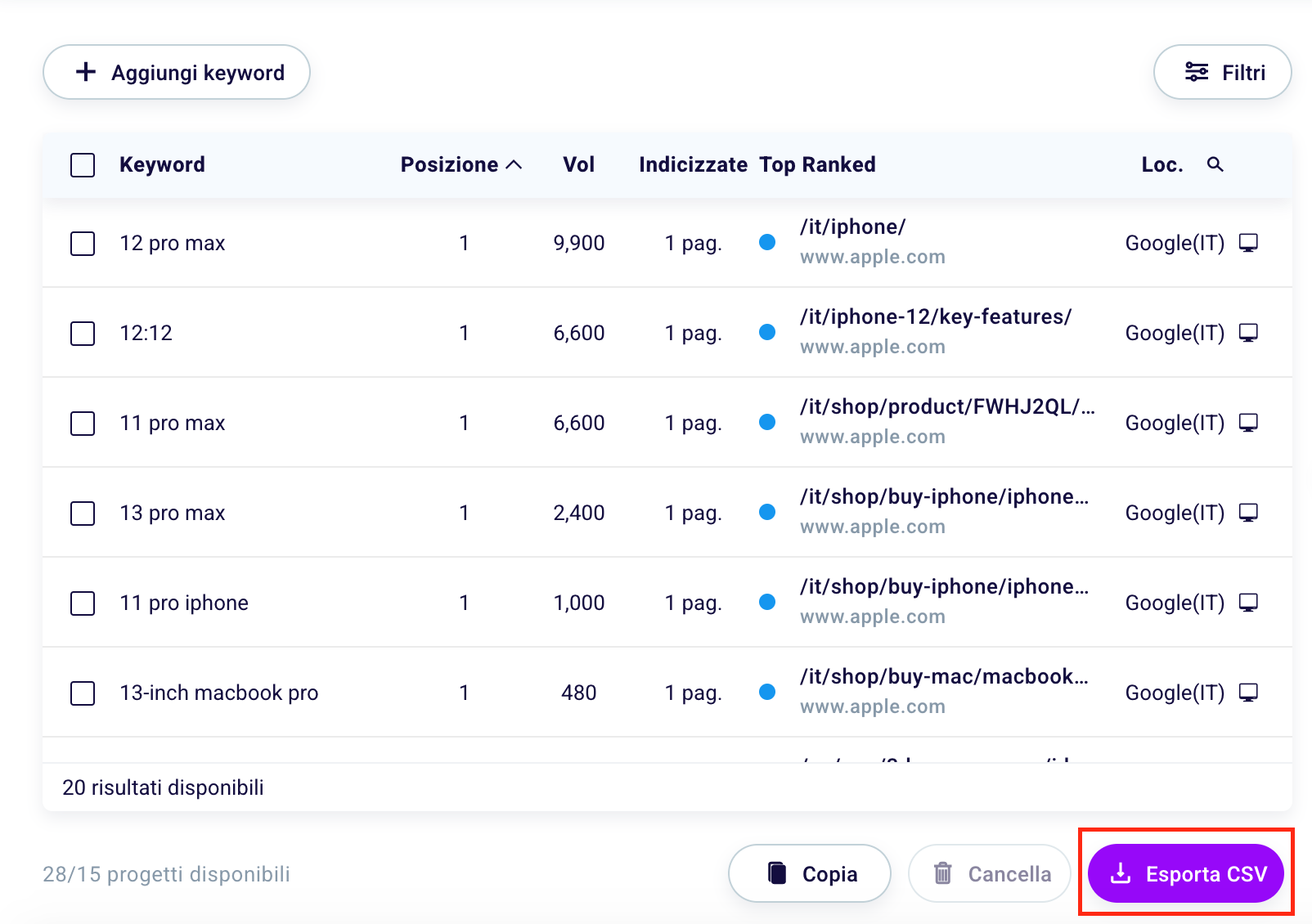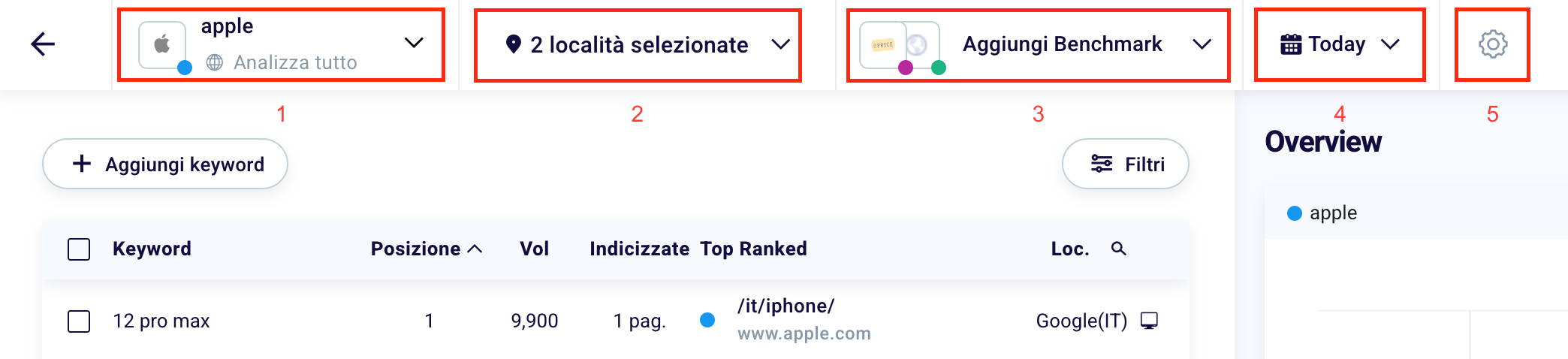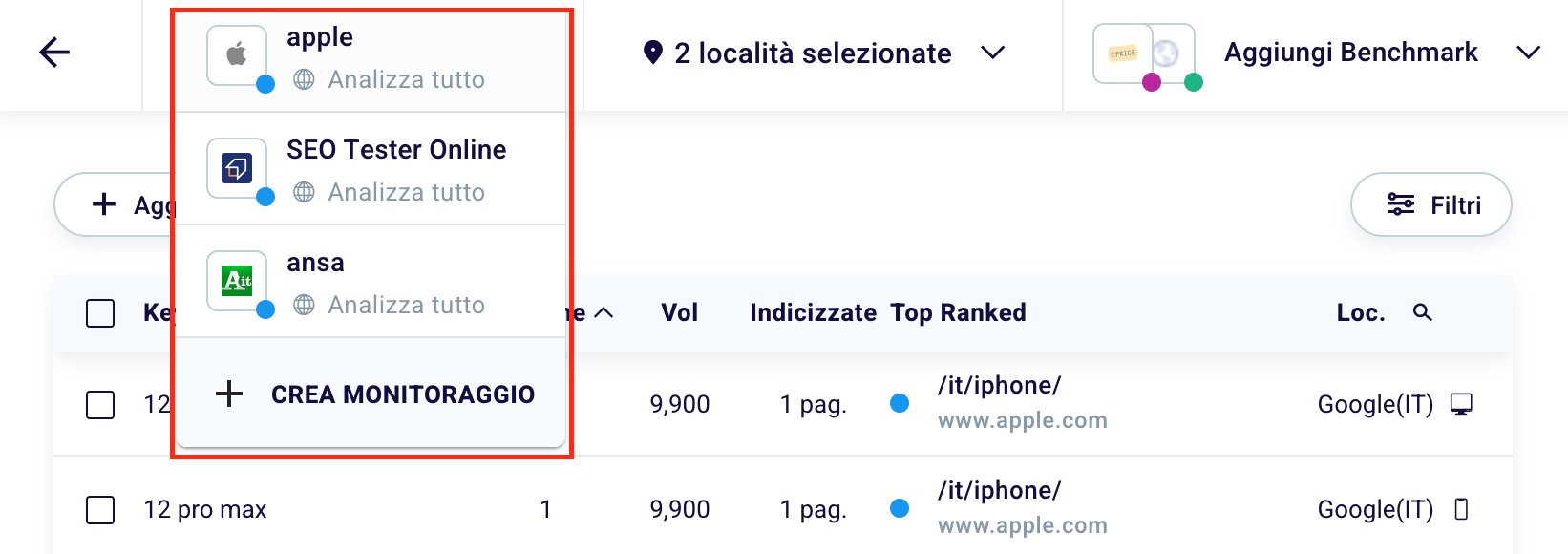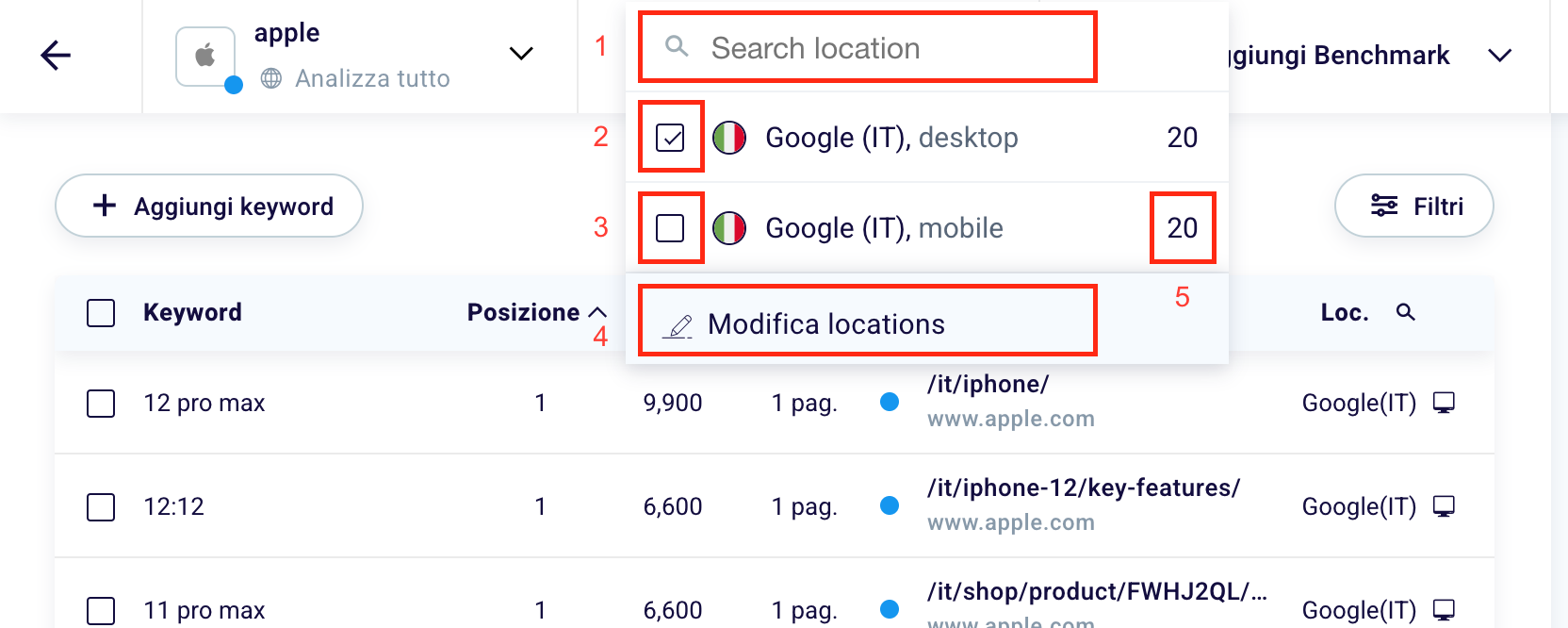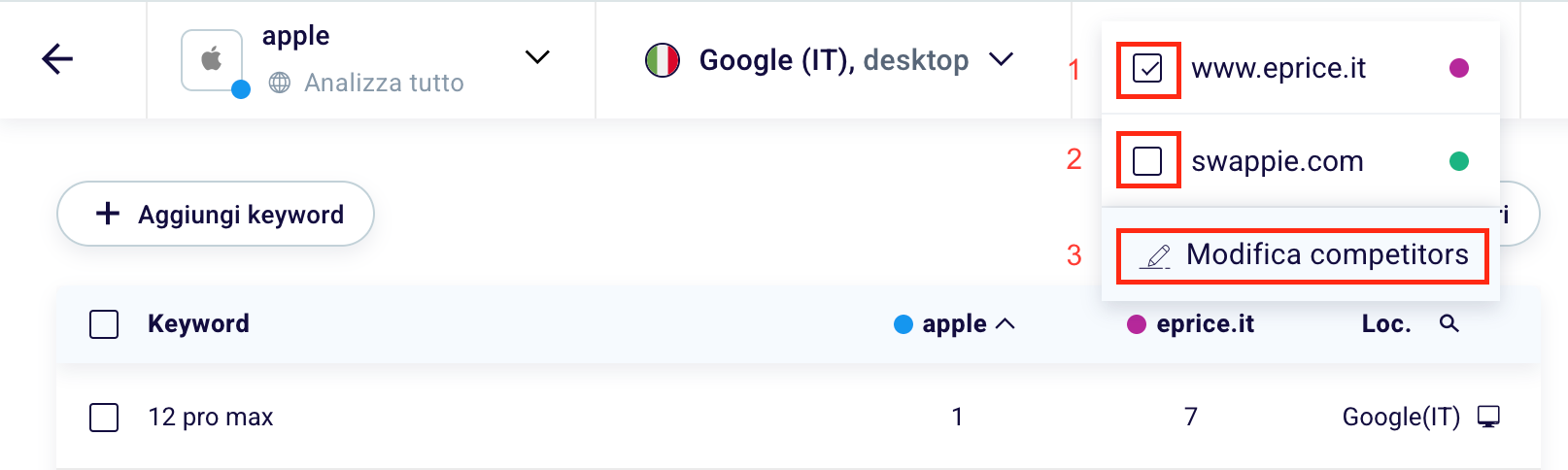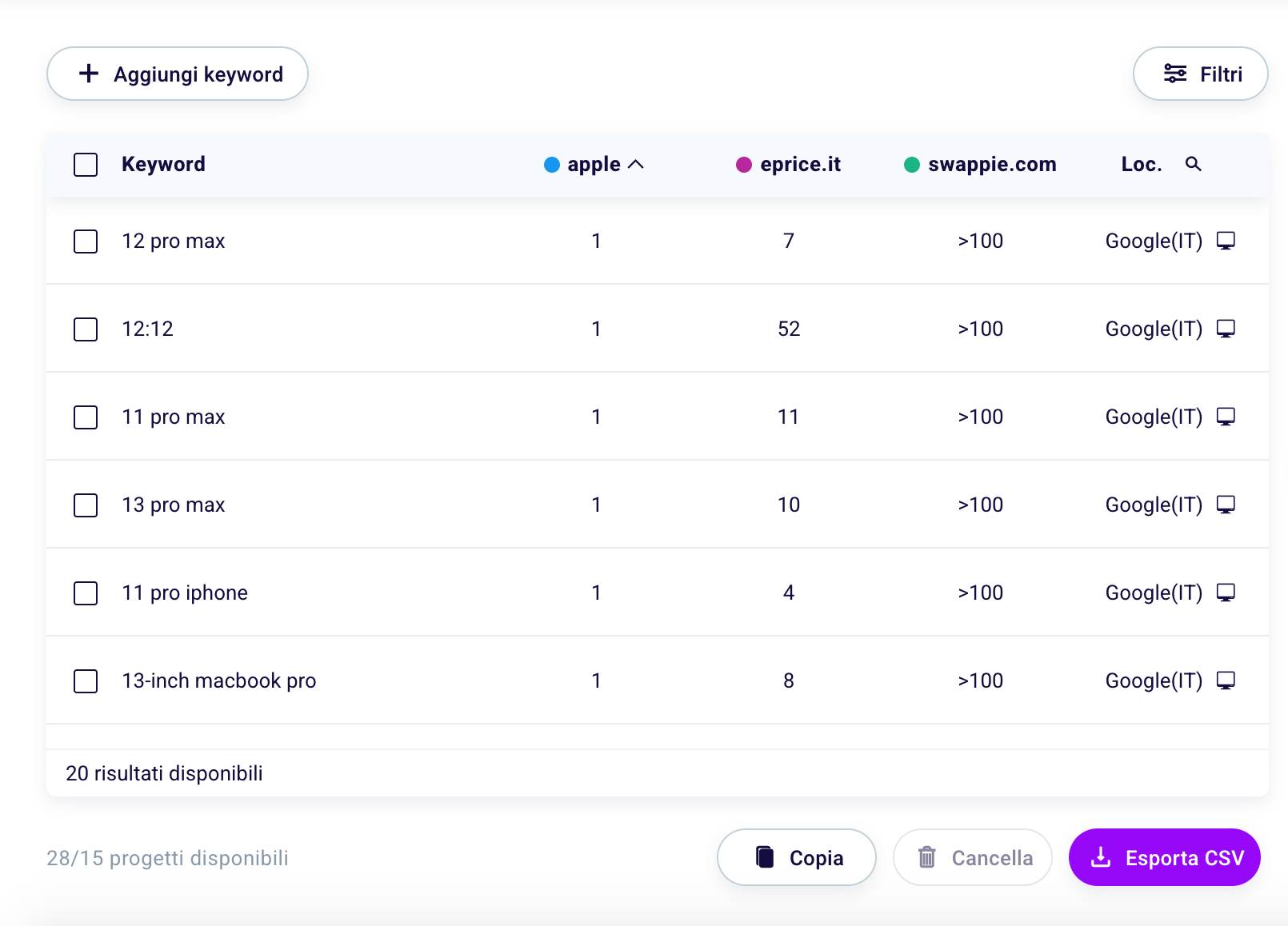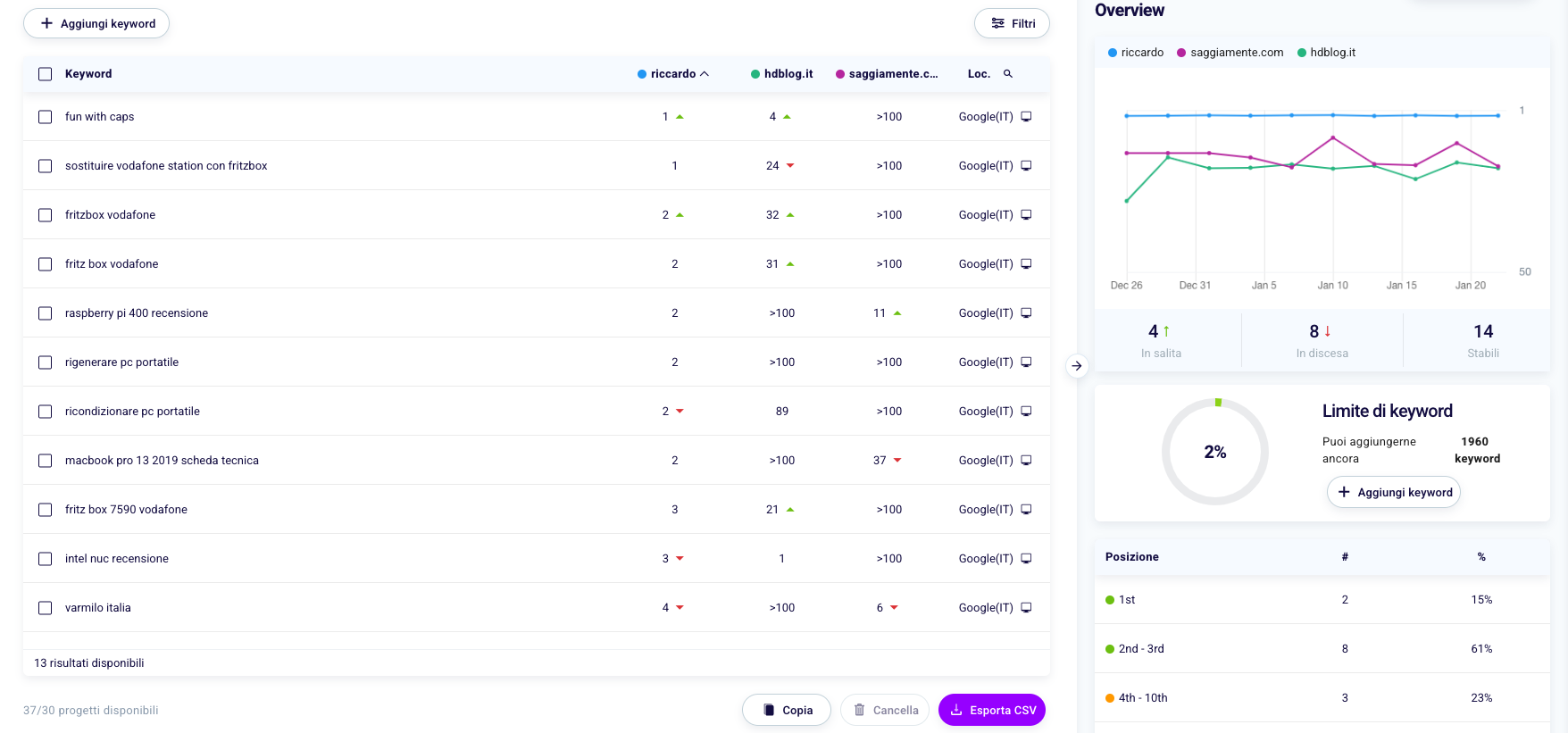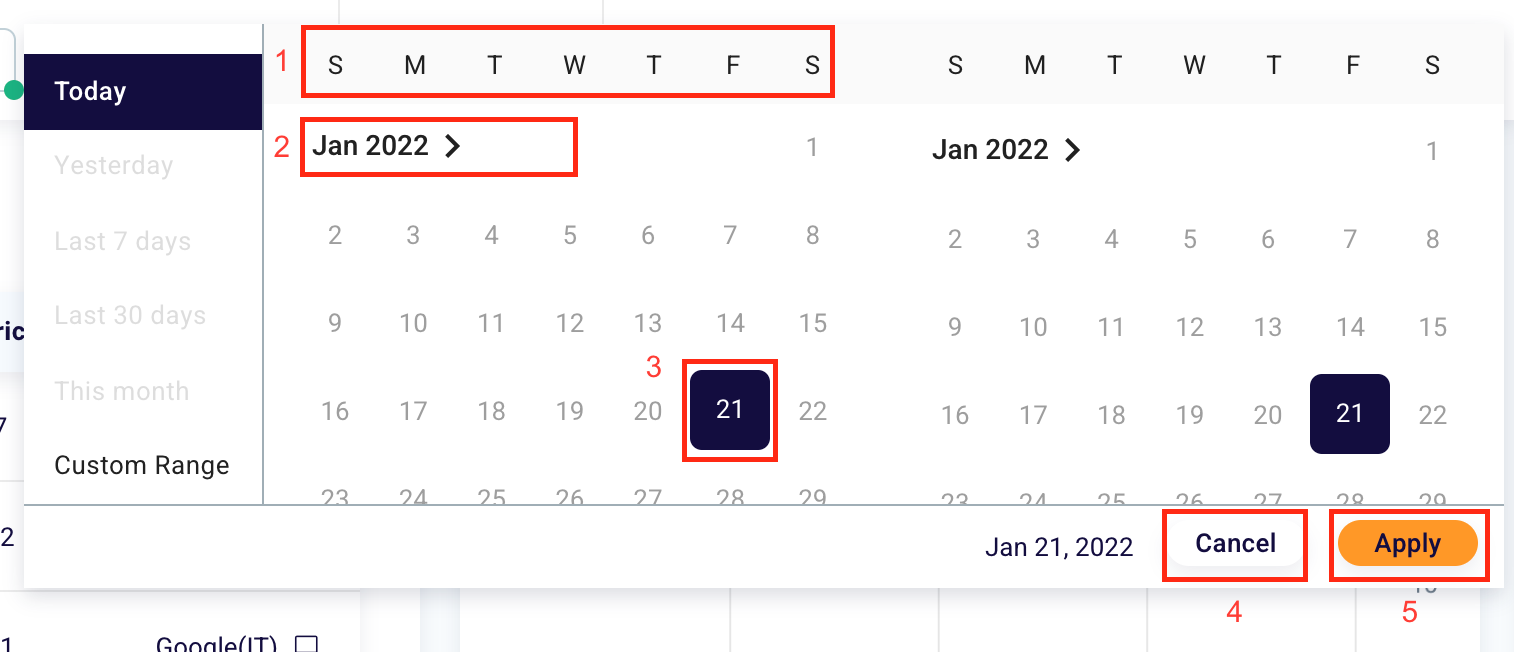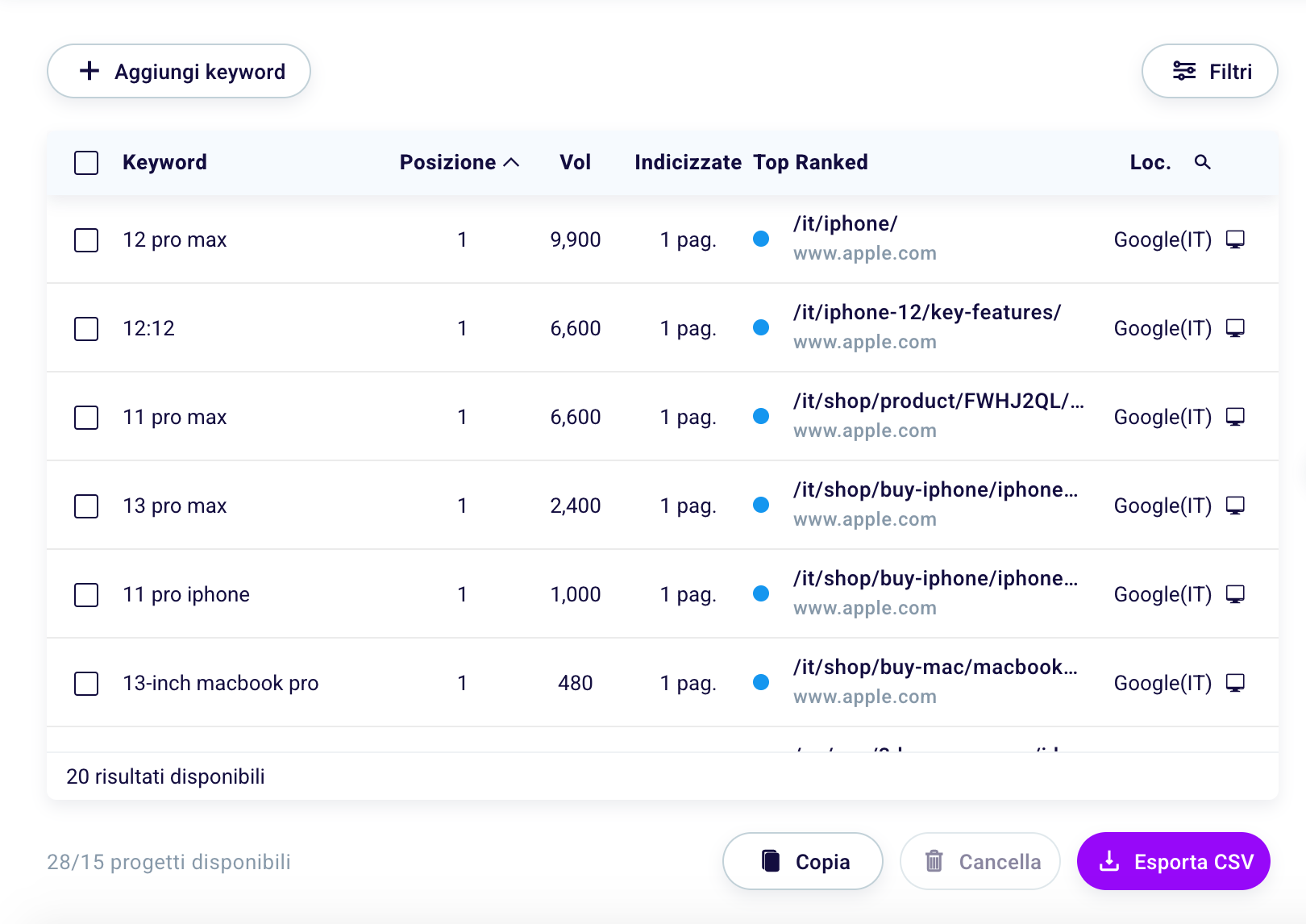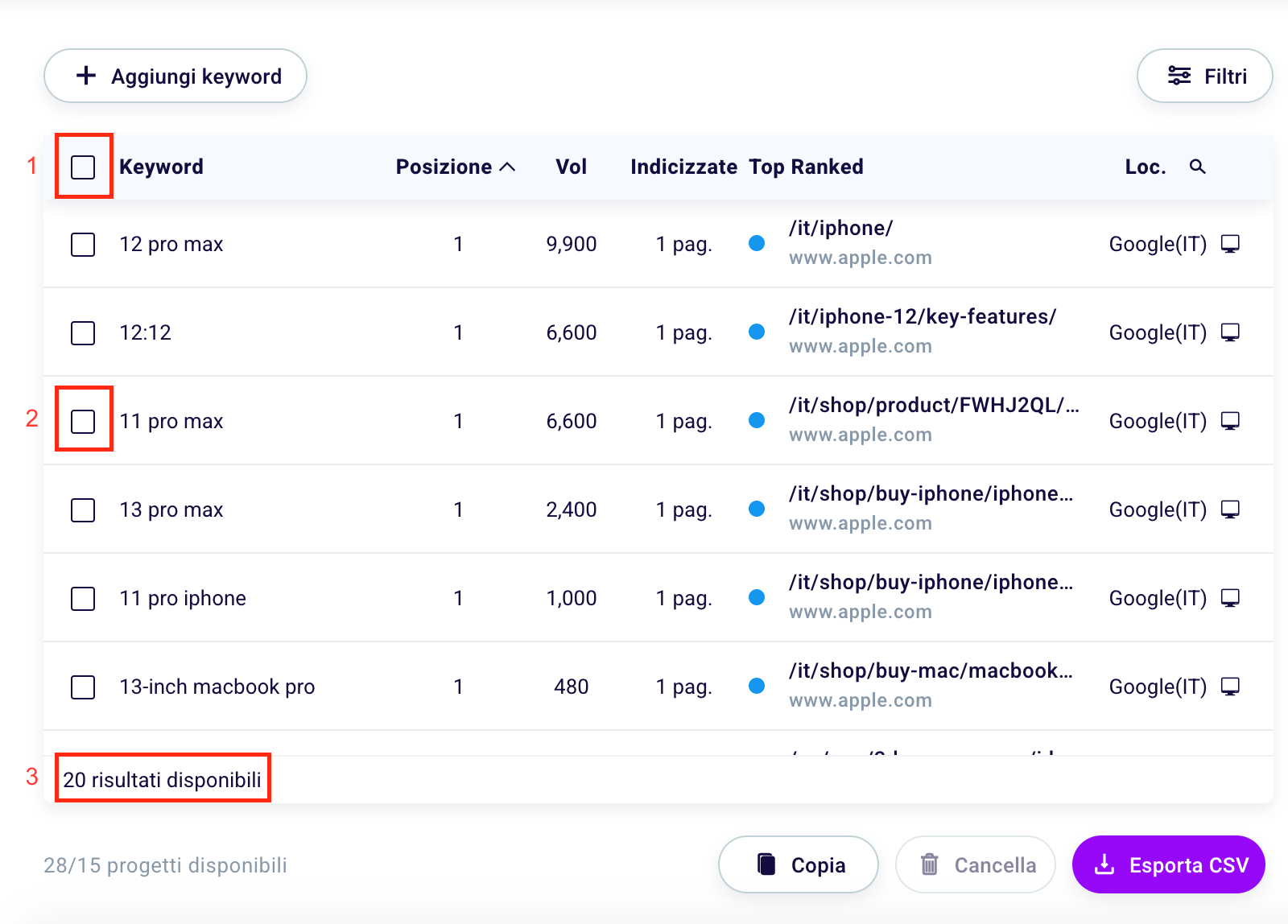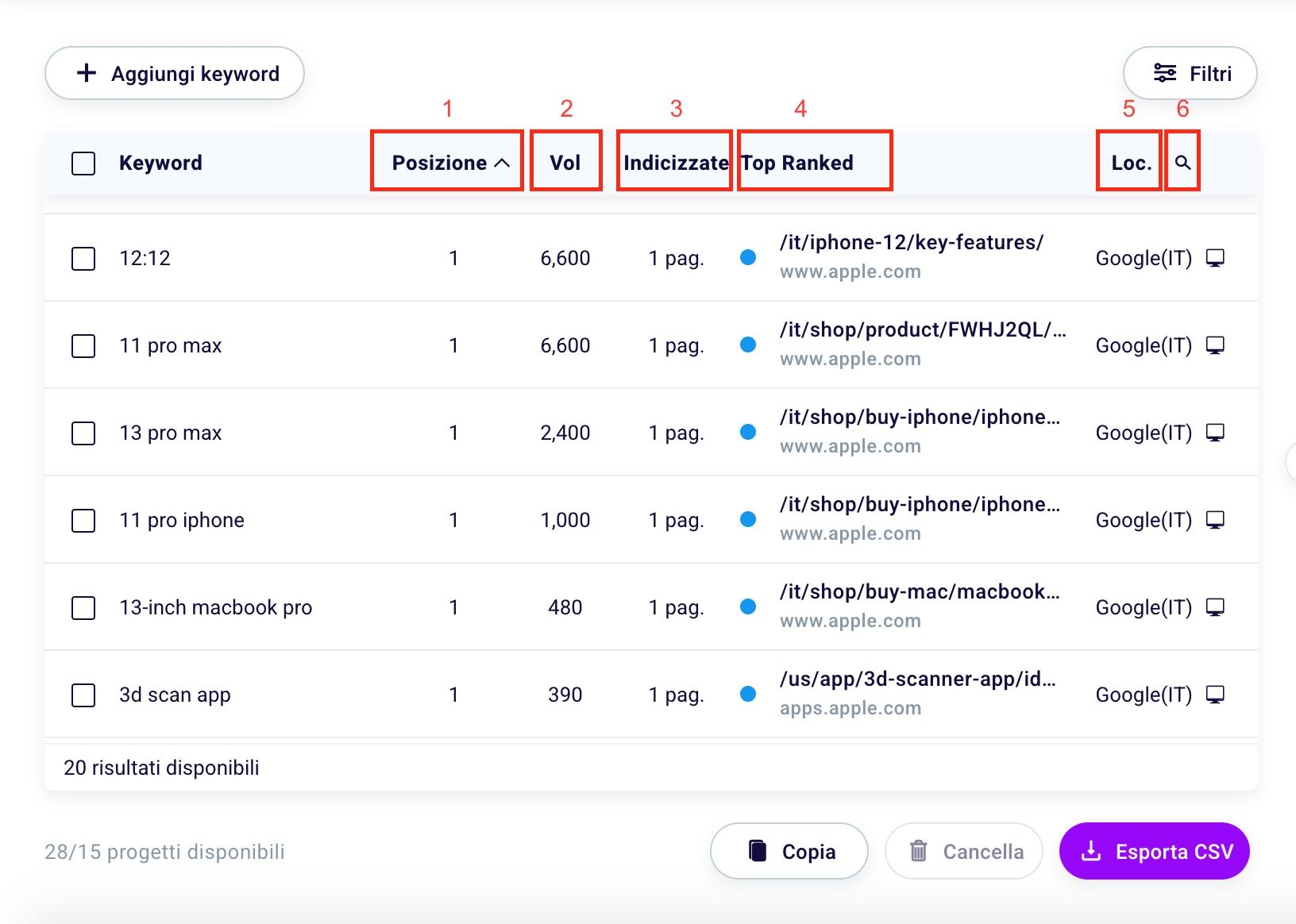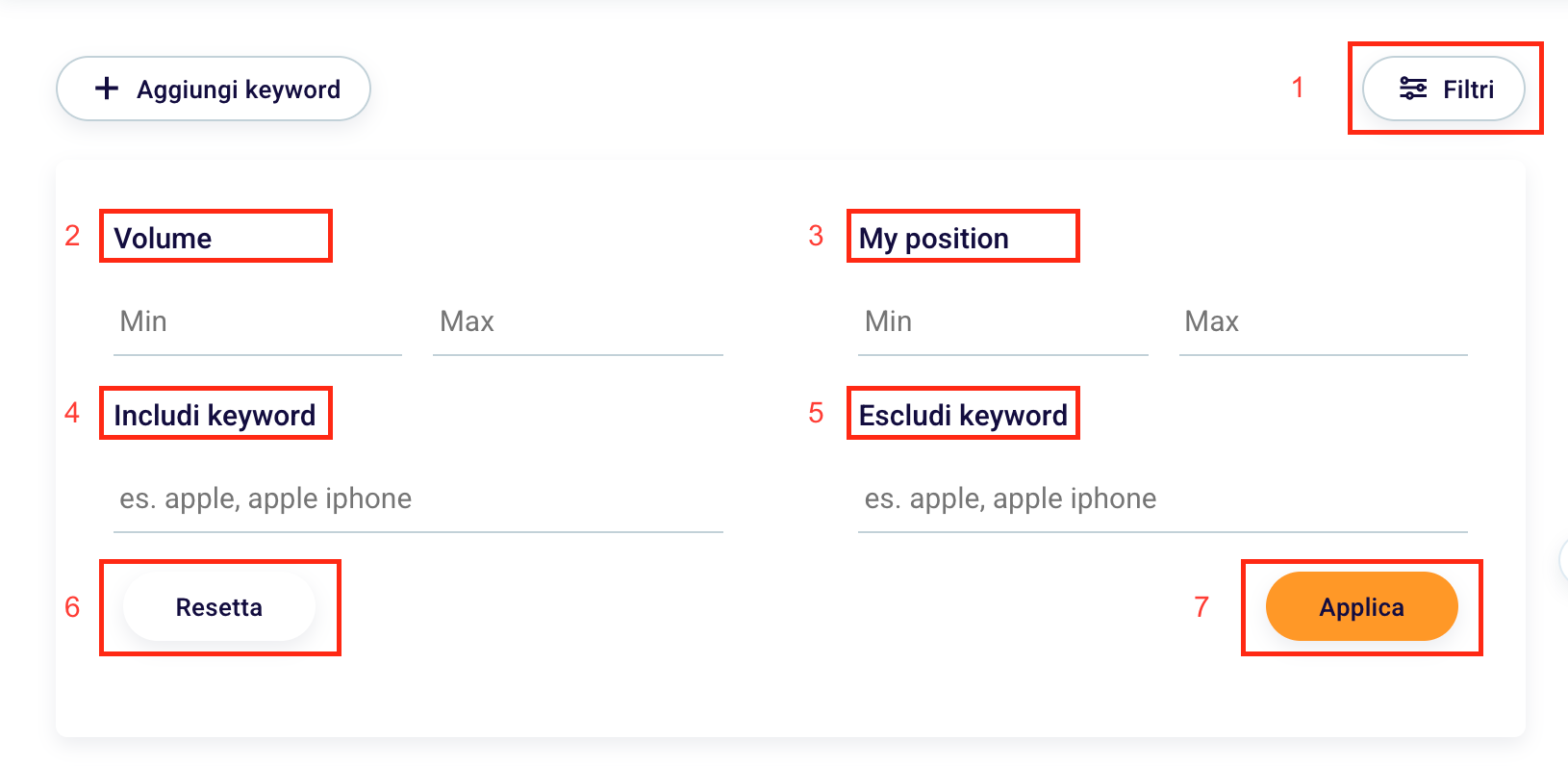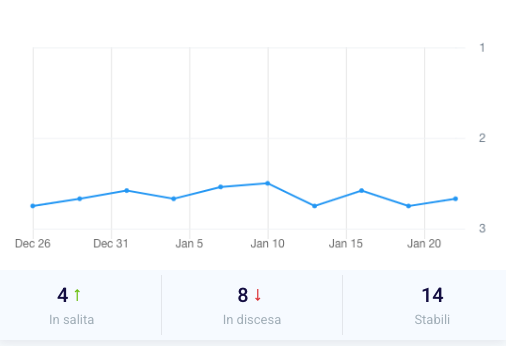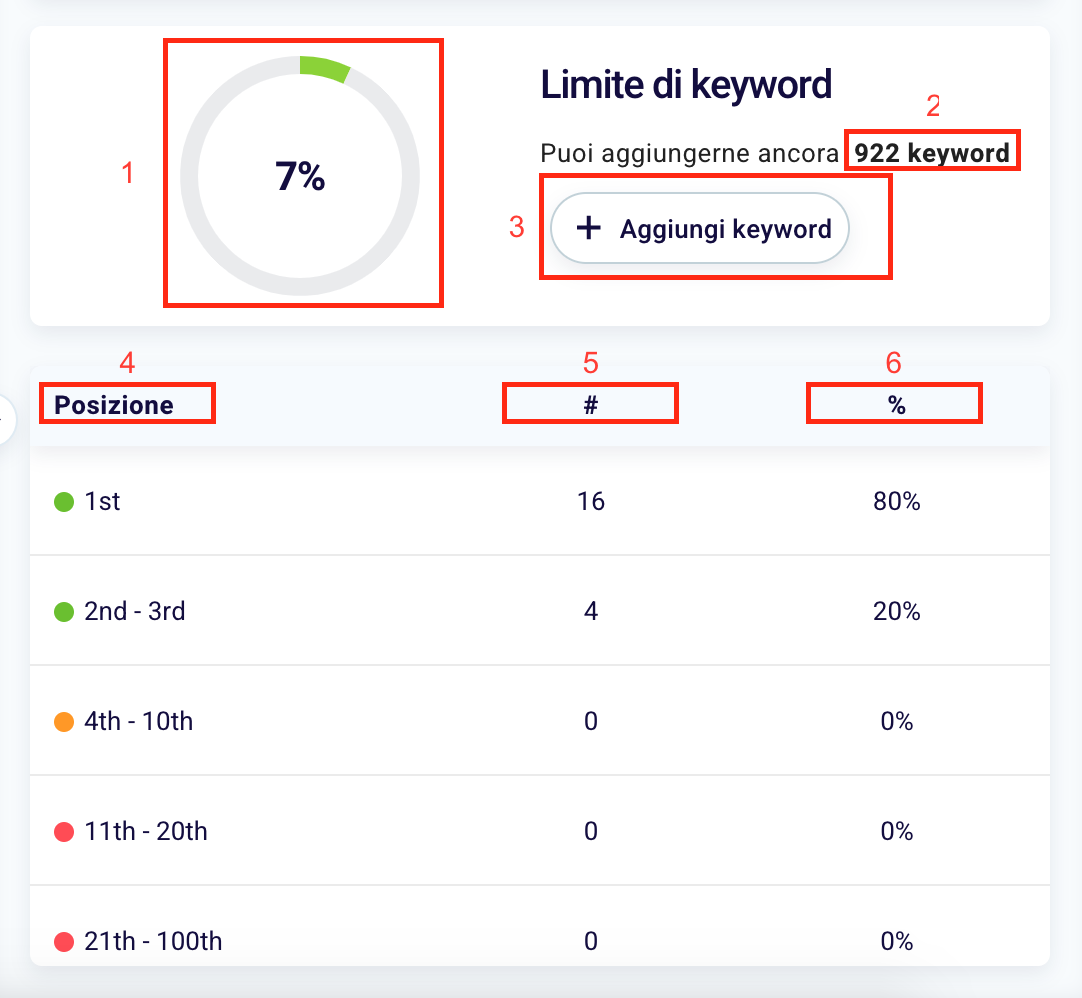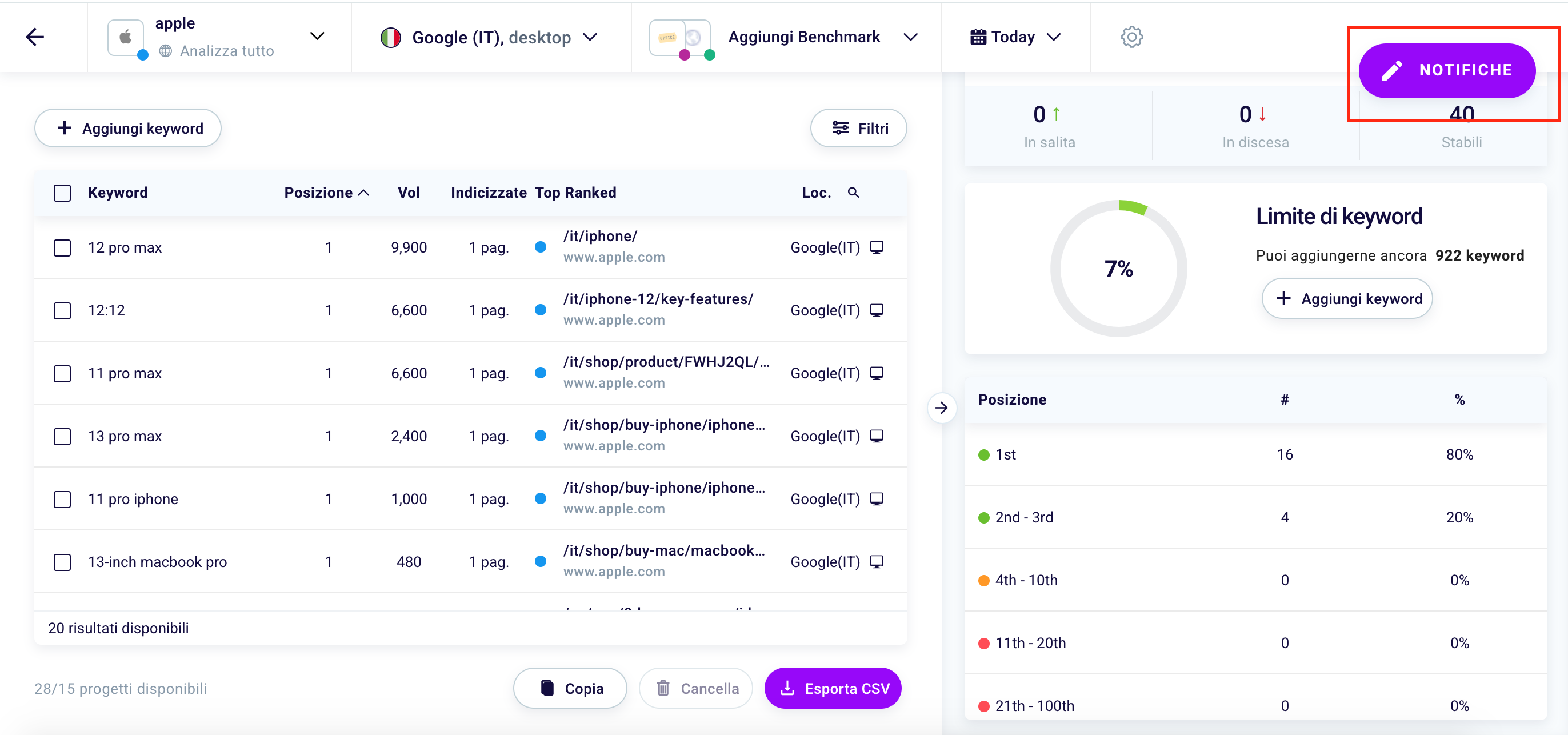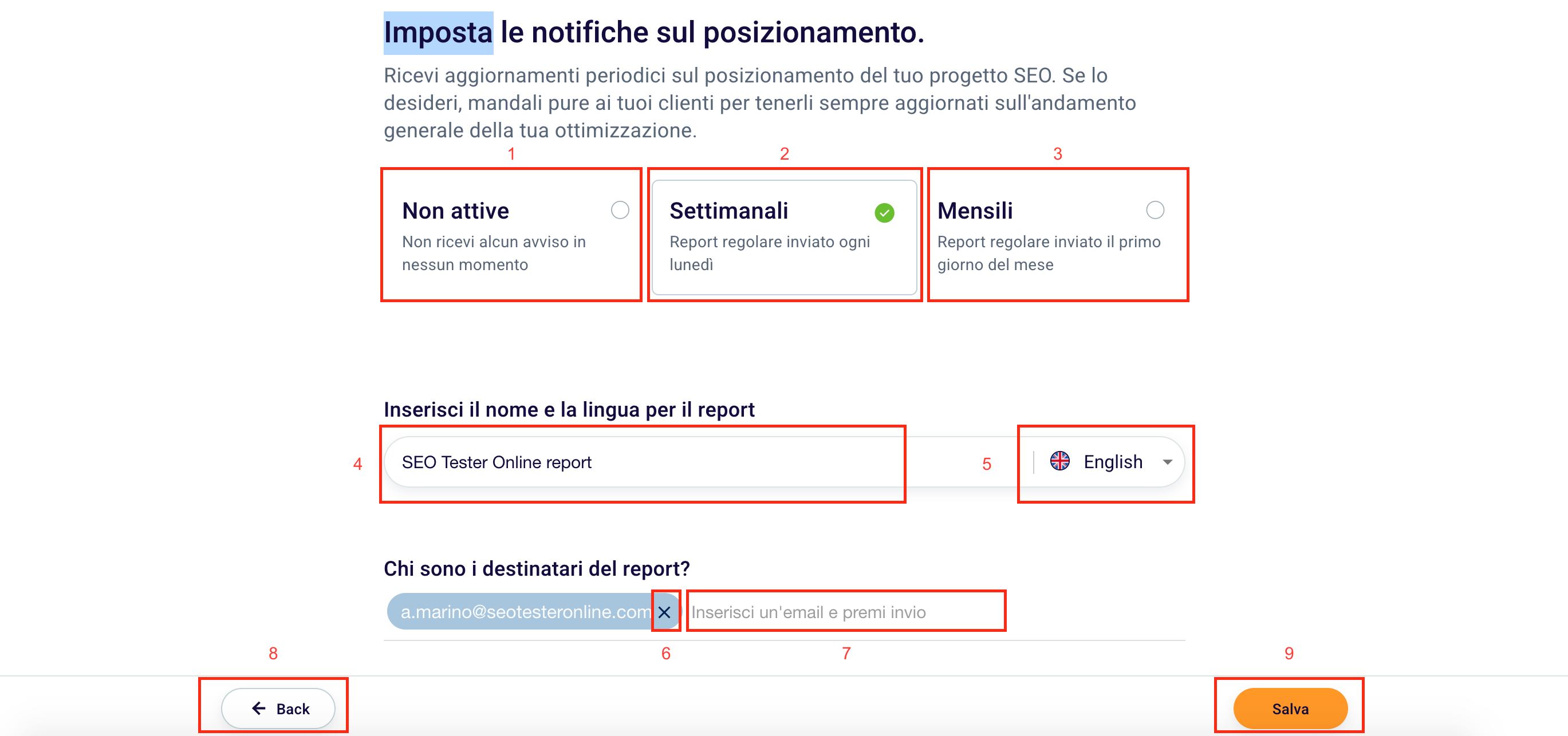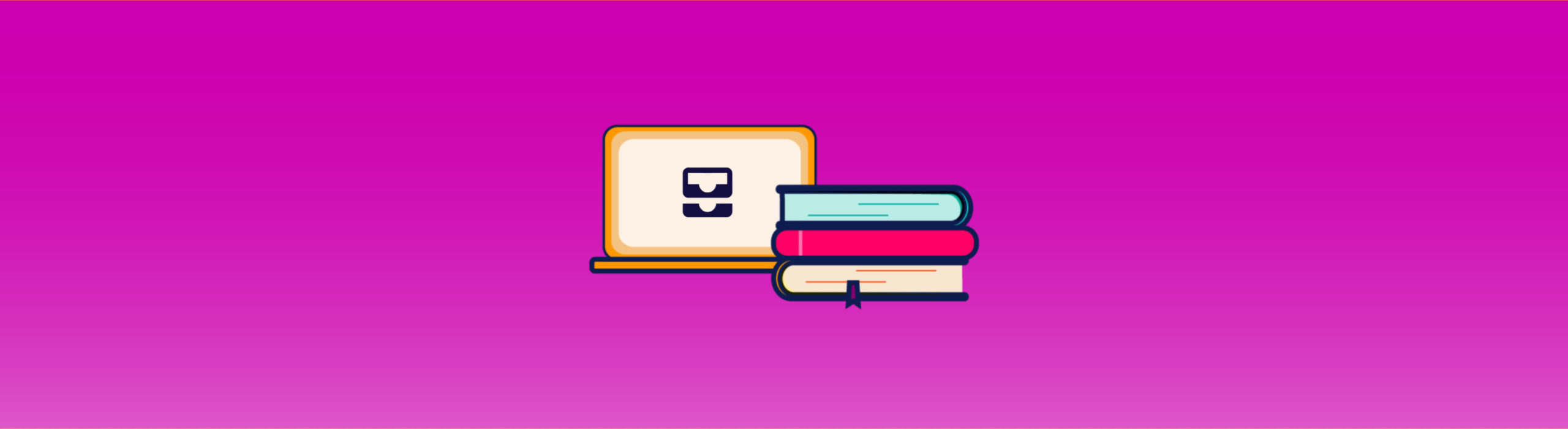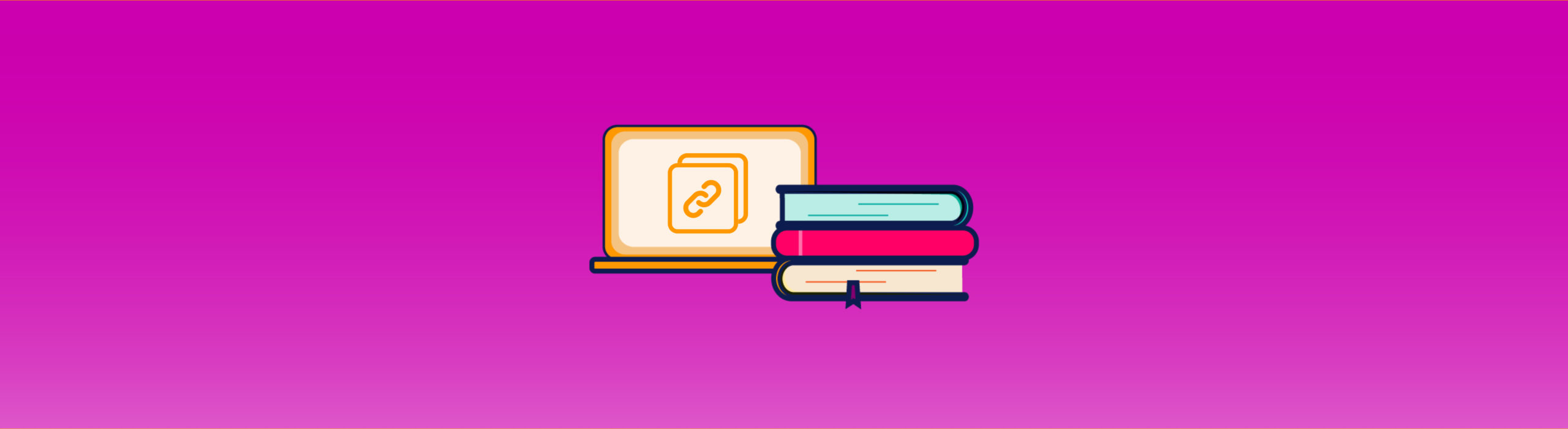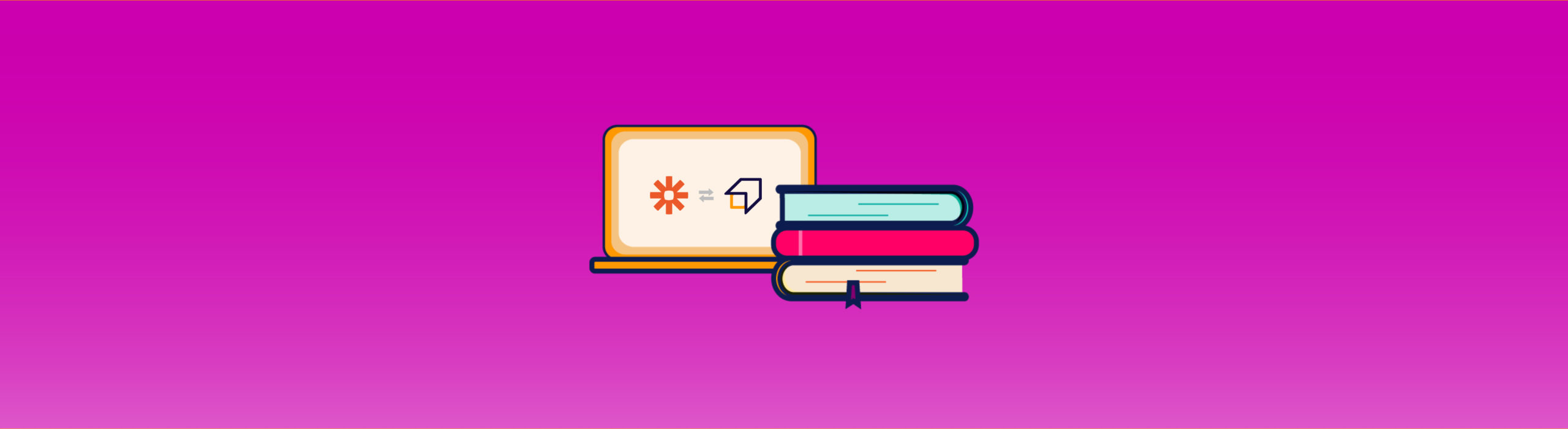Keyword Rank Tracker Guide
Every SEO professional needs to know how their websites perform in terms of ranking for their target keywords, but also to keep track of the work done by their competitors.
You can do this manually by typing queries into search engines, but this procedure is very time-consuming and can be inaccurate.
Fortunately, the Keyword Rank Tracker helps you do just that by allowing you to track the ranking of any website within the search engine results pages for any keyword.
Let’s find out in more detail!
How to create monitoring project?
If you want to find out how to create or modify an SEO project to monitor you can consult our SEO Project Knowledge Base.
How to access the Keyword Rank Tracker?
To access our Keyword Rank Tracker, simply click on the respective icon in the side menu on the left or access by clicking here.
How to interpret the Keyword Rank Tracker dashboard?
On the left side you can see “Your projects” (1). As you will notice, in this case the wording “2/15 available” ticks as “2” projects have been created out of the 15 “available” in the plan under consideration.
If you want to expand your limits and track the SEO results of more projects contact us at support@seotesteronline.com or click on “Boost Rank Tracker” and go to our Plans and Subscriptions page.
If you want to monitor a new site click on “+ Create Monitoring” (2). To check how many keywords you are tracking instead, focus on the screen on the right (4).
If you want to change the scanning and monitoring rules of your project, just click on “Settings” (1), if you want, for the project under consideration, implement new keywords to monitor, click “+ Add keyword” (2). To cancel the project, just click “Cancel” (3).
The steps for editing your project and adding keywords are the same as in our guide to creating Knowledge Base projects.
How to monitor the results of your keywords?
To track your SEO impact you must first decide which of the created projects you want to track.
Once you have chosen the project, click on the icon to the left of the URL.
You will be directed to a page like this.
How to add keywords to be optimized?
To implement new keywords to monitor you can click “+ Add keyword” at any time.
How to copy keywords?
To copy your keywords into a .doc or elsewhere just click “Copy”.
How to delete keywords?
To remove some keywords from monitoring, just select them, we remind you that you can see the number of selected words (1) at the bottom left and finally click the “Delete” button (2).
How to export keywords?
To export the keywords of an SEO project in .csv format, simply click the white button at the bottom of the “Export CSV” table.
How to exploit the potential of the Keyword Rank Tracker?
Let’s first inspect the top tab on the Keyword Rank Tracker main screen.
By clicking on the select to the right of the project name (1), you can at any time switch from one project to another of those already created.
Click the icon of the project you want to monitor or click on “+ Create Monitoring” to start a new tracking project.
If at the design stage you have selected several countries in which to monitor your results, click the select “selected locations” (2).
Type in “Search location” (1) words present in the locations selected during the design phase. Choose one or more locations. The box with a tick (2) identifies the configurations chosen, the box without a tick (3) instead identifies the configurations that you have chosen not to show in the table. If you want to set new countries or devices, or remove the chosen ones, just click “Change locations” (4). “20” are, in this case, the number of words monitored for this specific configuration.
If you want to compare the SEO performance of the site you are managing with those of your competitors, just click on “Add Benchmark” (3).
Here you can select (1) or deselect (2) your competitors, add new ones or remove existing ones (3).
If you select more competitors, the table will be structured as follows.
The number below the site URL means the position of that site for a particular keyword.
In this case, in the table you can see variations in positions, uphill (with the up arrow, green) or downhill (with the down arrow, red)
To determine the interval within which you want to study the positioning variations, click “Today” (4).
You will see a calendar appear in which to choose between different days of the week (1) and different months (2), the start date of the tracking (3) and its end time. To return to the default settings click “Cancel” (4), or if you want to confirm the selected period, click the orange “Apply” button (5).
On the left of the software you can view all the information relating to the chosen keywords.
To select all keywords click the box next to “Keyword” (1), if you want to choose a single specific word, click on the field next to that word (2) to select it. At the bottom of the table you can view the “available keyword results”.
How to interpret the Keyword Rank Tracker table?
Within the table on the left of the tool you can view 5 data for each keyword.
You can know the “Position” (1) in SERP that a specific keyword of a given content has obtained; the “Search volume” (2) of that keyword, that is, the average number of monthly searches over 12 months in a given country; a useful metric to estimate the potential traffic for a certain keyword.
“Indexed” (3) indicates the number of web pages on your website indexed with that specific keyword. “Top Ranked” (4) is instead the page among those indexed (which unlike the case in question can be even more than one) that has obtained the best position on the search engine results.
“Loc.” (5) instead stands for Location, and indicates the configuration, given by the set of search engine, country and device of the keyword taken into consideration.
With the “Search” function (6) you can find specific information for specific keywords.
How to set up Keyword Rank Tracker filters?
If you are monitoring many keywords within a project, it may be useful to filter them, in order to view those of interest to you at a given moment.
To do this, simply click on “Filters” (1) at the top right and set “Volume” (2) minimum and maximum, “My Position” (3), that is the minimum or maximum position of a specific page for a specific word key. You can filter results that contain certain words with “Include keywords” (4) or that don’t contain those words with “Exclude keywords” (5).
Once your work has been completed, you can decide whether to confirm the search changes by clicking the orange “Apply” button (7) or to return to the previous settings with “Reset” (6).
On the left side of the screen you can see this graph with which to monitor the results of your SEO efforts.
The graph changes as the selected keyword changes.
The point inside the graph (1) represents your current and past position. In box (2) you can see the number of pages that have improved their positioning and in (3) instead how many are in lower positions than those recorded at the start of tracking. In the last box (4), on the other hand, the keywords are stable, that is, those that have not changed position.
Also on the right side of the screen, by scrolling you can see this tab.
In the circular chart (1) you can see the percentage of keywords traced, 7%, compared to those that you can still trace with your plan or, in this case, “922 keywords” (2). Do you want to track others? Click “Add keyword” (3).
Under the summary table you can view by “Position” (4) the “#” Number of pages that have reached a certain position (5) and the “%” percentage of pages that have reached a specific positioning (6).
How to set up tracking alerts?
With the Keyword Rank Tracker you also have the ability to set periodic alerts so you don’t miss an update on the positioning changes of the websites you are monitoring.
To set yours, click the purple Notifications button in the top right corner.
You can set notifications on a Weekly (2), Monthly (3) basis or you can decide not to activate them (3).
You can change the Name (4) and Language (5) of the Report by modifying it in the respective boxes and select, while you can type in the box (7) the email address of the recipient you want to receive your SEO Report and remove, if you want, the current ones by clicking “X “(6).
Go back to the instrument whenever you want with the “Back” key (8) or apply all the changes made by clicking “Save” (9).
Do you want to expand your limits? Is something not clear to you yet? Contact us at support@seotesteronline.com.